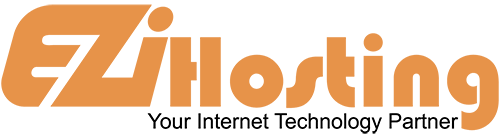This article will explain how to setup an email account in the desktop program Netscape. This will allow you to read and send email right from your desktop, from all your accounts in one place. For the purpose of this article, we are going to assume that you have already created your new email address. This is usually done in your hosting cPanel. If you need assistance in doing this, please view the article named "How to Create a POP Email Account." REMEMBER, this program will NOT work if you have not created the email address already.
Open the Netscape Mail Program. Start by clicking on the Create a new account link in the middle of the main window. This will open the New Account Setup Wizard. Make sure that the Email account option is selected, and click on Next. In the next window, Enter your name as you would like it to appear in the From field of outgoing emails in the first box. In the second box, enter your new email address. Click Next.
In the next window, you need to enter your Incoming (POP3) server name. This was provided to you in your welcome emails from us. Both the Incoming, and the Outgoing server names are the same - "mail.yourdomain.com" with "yourdomain.com" being your actual domain name. Enter your server name in the box, and click Next. Now in the next screen, enter the entire email address as the username. After you enter the username in the box, click Next.
The next screen will ask you to give this account a name. This is a name to help you identify which account it is, such as "Work Account", "School Friends Account", and so on. Enter it into the box, and click Next. The last screen will ask you to verify the information you have given, and if all is correct, click on Finish to exit the Wizard. This takes us back to the main screen. We are almost done, except we need to configure the email properties. On the left hand side, find the email account we have just created. It will be listed by the name you gave it, such as Work Account, School Friends Account, or whatever name you chose. Click on the name of the account. In the main window, click on the View Settings for this Account. This is where we will edit the account settings.
On the opening page, in the box named Reply-to Address, enter a Reply to address. Below that you can enter an Organization if applicable in the next box. Now look at the list in the left hand window. Under your email account, find and click on the Outgoing Server (SMTP) link. This will open a new window. Enter your Outgoing (SMTP) server setting in the first box. Usually, the name should be the same as the Incoming Server. Make sure the box is checked that says "Use name and password." This will ensure that SMTP Authentication is used when sending emails. This means that Netscape will login to your mail server even when sending, and not just when receiving emails, ensuring that you are the only one that can send emails from your account. Most SMTP servers use the same username and password as the incoming (POP3) servers, so enter the username again in the next box. Scroll down, and click OK when finished.
That will return you to the main screen. That is all. You have successfully setup an email account and are ready to send and receive email from Netscape. You can add as many accounts as you wish, but REMEMBER, you must create the email accounts in your hosting cPanel first, or they will NOT work. This ends this article.