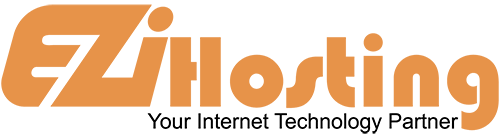The purpose of this article is to teach you how to update your DNS (Domain Name Servers) settings at ItsYourDomain.com. If your domain has already been purchased through ItsYourDomain.com, you will need to go to their site, and make the changes necessary for your web site to be visible. As our new hosting client, you will need to point your domain name to our servers. You received our nameserver settings in the welcome email that was sent when you purchased your hosting package with us. There are two or more nameserver (NS) settings, and they must each be changed for your web site to be seen by the world.
Let's begin by going to the ItsYourDomain.com home page. Enter your Username and Password in the boxes, and then click the Login button. You are now logged in to your ItsYourDomain.com account. You are at the Domain Management Control Panel. Click on the Change DNS/Hosting Info link in the left hand column. This will open the Change DNS/Hosting Information page. Scroll down, and click the check box next to the Domain you wish to manage. Now click on Continue. This opens the page for this domain. Scroll down, and enter your new DNS settings in the boxes. When you are finished, click on Continue.
You will now be taken to a confirmation screen, that lets you know the update was successful. Click on Continue. Back at the Management Control Panel, you can scroll down and click the Log Out Link.
The settings have been successfully updated, and your domain is now pointing to your new hosting account on our servers. Please remember that it can take 24 to 48 hours for your domain name to fully propagate after you make these changes. This ends this article. You now know how to update your DNS settings by changing them to our name servers, when your domain name is registered with ItsYourDomain.com.